Creating a link to your Front Page Images in your portfolio notes - the easy way
By Danny., written 1483548273
View your portfolio notes. Told you this was going to be easy. We need to edit your notes, so click the "edit" button next to your name. Alternatively jump straight to the edit page here. https://purpleport.com/acc_personal.asp
We're not interested in the "Details" or "Your location" sections. We want the "Comments" section where your main portfolio notes are stored. There are three things we want to add.
- Some introductory text, "Click here to view my Front Page Images" or something like that. This is up to you.
- The image of the rosette.
- The rosette image to be a link people can click to see your FPIs.
Step 1
This is easy. Key in the text you like, wherever you want the link to be. "Here are my FPIs", "Click here to see my Front Page Images", "Woah! I'm so cool. Look!". Whatever you want. You could even skip this step and just have the image from step 2. Entirely up to you. Simple eh?
Step 2
We now need to insert the PurpleBot holding the FPI rosette image into your notes. First off, copy the text on the line below to your clipboard by selecting it then either right clicking and selecting Copy from the popup menu, or using CTRL-C if your have a PC or CMD-C if you're an iMac/Macbook user.
https://purpleport.com/i/purplebot/frontpage.png
Click on the Insert/edit image icon in the editor control panel.
The editor control panel looks like this:
![]()
The Insert/edit Image icon looks like this, towards the right hand side of the control panel:
![]()
A new dialog box is going to appear that looks like this:
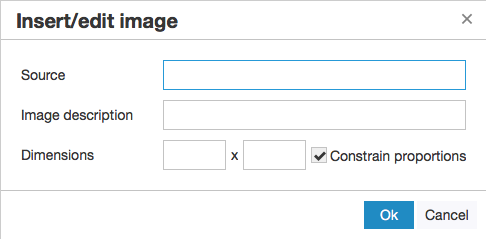
We now want to paste the text we copied earlier into that "Image URL" field. Either right click in the field and select Paste, or press CTLR-V (PC) or CMD-V (Mac). It should look like this:
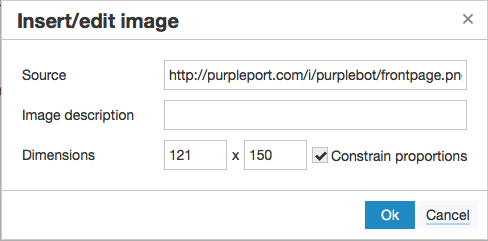
Click on the Insert button. You portfolio notes should now look like this:
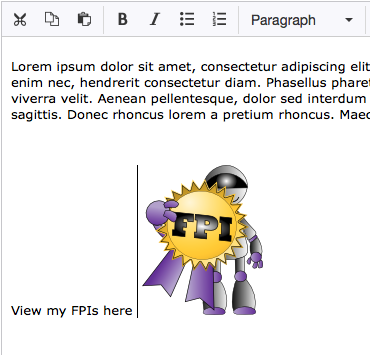
Step 3
Ok, we have some text, we have PurpleBot holding the FPI rosette, but it's not a clickable link just yet. This is the last step. Nearly done.
You will need to know the link to your FPI page. It will be http://purpleport.com/portfolio//fpis, but it's probably easier to view your portfolio in another window, click the grey cog to see the Portfolio Options, and selecting the "My Front page images" option. Copy the address of the page to your clipboard (the whole right click or CTRL-C/CMD-C business we did earlier). As mentioned earlier, the link will look like this, but with your username instead of mine.
https://purpleport.com/portfolio/dannymol/fpis/
Once you have a link to your FPIs on the clipboard, all as we need to do is to make PurpleBot a link. Select him/her. Easiest way to do this is to just click on the image we've just inserted. If you want the text we added in step 1 to be clickable too then select that as well as the image. Entirely up to you what is and what isn't clickable. Just select what you want to be clickable. Now click on the Insert/Edit link on the editor control panel. It looks like this:
![]()
When you've clicked on this icon, a new dialog box appears asking you for the Url and some other stuff that we won't bother with. It looks like this:
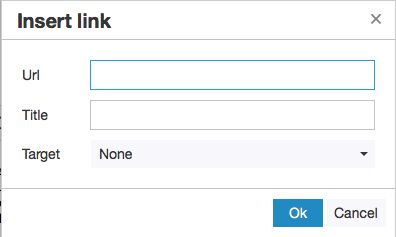
All as we need to do is to paste the link we copied into that "Url" field. Just right click in the field and select Paste, or CTRL-V/CMD-V. The box will now look like this:
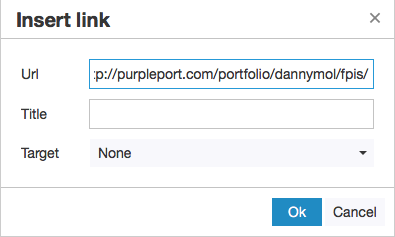
Click Insert.
Click on the "Update your account" at the bottom and we're done.
We have some explanatory text, the rosette image, and it's now a clickable link. Happy days.